

Advanced Techniques for Recovering Data from Failing Hard Drives
Introduction
A failing or malfunctioning hard drive can lead to data loss, jeopardizing important files, irreplaceable memories, or business-critical records. The symptoms of a failing HDD can range from slow access and strange clicking sounds to complete unresponsiveness, leaving users unsure how to proceed. While hard drives do eventually wear out (especially mechanical HDDs), the good news is that there are several advanced techniques you can try—both software-based and physical interventions—to recover data from failing hard drives before it’s irretrievably lost.
This guide covers a comprehensive array of best practices, specialized tools, and professional methods to salvage data from failing or partially corrupt HDDs. From performing disk imaging and using powerful data-recovery software to employing “last-resort” methods or seeking professional lab services, you’ll learn how to maximize your chances of retrieving files. Whether you’re an IT enthusiast who wants to explore deeper recovery strategies or a professional needing a refresher, these techniques will help navigate the precarious territory of failing HDDs.
1. Recognizing Signs of a Failing HDD
Before diving into recovery, identify the typical warning signs:
-
Clicking, Grinding, or Beeping Noises: Mechanical HDDs rely on spinning platters and read/write heads. Strange sounds often indicate head crashes or platter damage.
-
Slow Performance: Files or folders take unusually long to open, or the system frequently freezes.
-
Frequent Disk Errors: Operating system logs disk I/O errors, or you see CRC (Cyclic Redundancy Check) errors.
-
SMART Alerts: Tools like CrystalDiskInfo, GSmartControl highlight reallocated sectors, pending sector counts, or uncorrectable errors.
-
Unrecognized Drive: The drive fails to mount or the BIOS/UEFI can’t detect it.
Scenario: A user hears repeated “click-click-buzz” from their HDD. Data reads slow to a crawl. Checking SMART data reveals many bad sectors. Time to expedite data recovery.
2. Immediate Precautions and First Steps
-
Stop Using the Drive: Minimizing I/O to a failing drive lowers the chance of further damage or overwriting remnants.
-
Backup/Clone: If the drive is still partially functional, create a sector-by-sector image using tools like ddrescue (Linux) or HDClone (Windows). You’ll work on the cloned image to avoid compounding issues.
-
Check Power and Cables: Sometimes slow spins or read errors result from inadequate power or a faulty SATA/USB cable.
-
Ensure Adequate Cooling: Overheating can exacerbate mechanical issues. Provide good airflow or cool the drive to a stable operating temperature.
-
Avoid Quick Fixes: The old “freezer trick” is risky, potentially causing condensation inside the drive. Attempt only as a dire last resort with ephemeral success.
Pro Tip: Copying the entire disk image is often the safest initial approach. Then you can attempt data recovery from the image without risking the original drive.
3. Disk Imaging Tools: The Foundation of Recovery
3.1 ddrescue (Linux)
-
Reads the failing drive block by block, skipping unreadable sectors initially, and tries multiple passes to salvage partial data.
-
Creates a log file to record which sectors are recovered or remain bad. You can re-run ddrescue to reattempt tough areas.
3.2 HDClone / Clonezilla (Windows/Linux)
-
Sector-level cloning, often with fallback methods for bad sectors.
-
HDClone’s professional editions can handle skipping or re-reading defective blocks.
3.3 Why Imaging Matters
-
Minimizes further wear on the failing disk by reading each sector in a controlled manner.
-
Once you have the image, you’re free to experiment with software recovery on that image.
Scenario: A user with repeated read errors sets ddrescue to clone the 500 GB HDD onto a new drive. Even if it’s not 100% successful, partial salvage can often restore critical files.
4. Using Specialized Data Recovery Software
Once you have the disk image or if the drive still mounts:
4.1 R-Studio
-
Advanced, robust scanning for partitions, file signatures, and partial reconstructions. Good for badly damaged file systems (FAT/NTFS/HFS+/ext, etc.).
-
Offers a hex editor for deeper investigation.
4.2 EaseUS Data Recovery
-
User-friendly wizard-based approach. Effective for accidental deletions or mild corruption, but less specialized for extremely failing drives.
4.3 PhotoRec (from TestDisk)
-
Signature-based “carving,” ignoring file system structures. Great when directory info is lost.
-
Recovers thousands of file types based on known headers/footers.
4.4 Additional Tools
-
Stellar Data Recovery, DiskGenius, GetDataBack. Evaluate cost vs. advanced features.
Pro Tip: If the file system is heavily corrupted, advanced scanning (signature carving) might be the only route to salvage partial data.
5. Rebuilding Corrupt Partitions
5.1 TestDisk
-
Can rebuild partition tables, fix boot sectors, or recover lost partitions. Very handy if the drive shows as raw/unpartitioned in the OS.
5.2 Partition Table Doctors
-
Some apps restore MBR or GPT details. If only the partition info is messed up, these tools often resurrect the file structure.
Warning:
-
If the underlying mechanical issue persists, a repaired partition might degrade further. Always image first.
-
Rebuilding partitions incorrectly can do more harm if you guess the wrong boundaries.
Scenario: A user sees that Windows recognizes the drive but demands a format. TestDisk reveals the original NTFS partition, and recovers it so the folder structure reappears.
6. Handling Physically Damaged Drives
6.1 Cleanroom Services
-
If the drive heads are scraping platters or the motor is jammed, professional labs disassemble in a dust-free environment. They might swap heads or platters to extract data.
-
This is expensive, typically $300–$2000+.
6.2 Last-Resort “Freezer Trick”
-
The old hack: freezing might temporarily shrink metal components, letting stuck heads free. Highly risky, can cause condensation. Usually yields ephemeral success.
-
If you attempt it, seal drive in an anti-static bag. Use it only to get final reads of crucial files. Not recommended for typical usage.
6.3 Head Swaps
-
Skilled hobbyists or labs might match donor drives with identical model and firmware. Extremely delicate.
-
Aligning platters or using the wrong donor can irreparably damage surfaces.
Pro Tip: If your data is mission-critical and the drive has mechanical issues, skip amateur repairs. The success rates and safety in a professional lab are far higher.
7. Dealing with Logical (Software-Level) Corruption
7.1 FSCK, CHKDSK, Disk Utility
-
For minor file system corruption. They repair directory structures, free lost clusters, etc.
-
Always image the drive first because these repairs might cause data to vanish if the file system is heavily scrambled.
7.2 Rebuilding File System Metadata
-
Some tools can re-map orphaned inodes or root directories if they still exist on disk.
7.3 Document/Media File Repairs
-
If the OS sees the file but it’s partially corrupt, specialized repair tools for Word, Excel, JPEG, or MP4 might restore partial content.
Scenario: A user’s external HDD started showing half the folders as gibberish. chkdsk /f found orphaned clusters and re-linked them, restoring partial directories.
8. RAID Arrays and Complex Setups
8.1 RAID Rebuild
-
If a single disk in RAID 1 or 5 fails, rebuild from parity or mirror if the array is intact. If multiple disks fail, more advanced methods or labs are needed.
8.2 RAID Data Recovery
-
Tools like R-Studio can handle broken RAID reconstructions. Must specify correct RAID parameters (stripe size, order) to piece data.
8.3 Professional RAID Recovery
-
In critical business scenarios, labs with hardware-based RAID analyzers can rescue data from multiple failing members.
Pro Tip: RAID is not a backup. Corruption can spread across all drives if something goes logically wrong. Maintaining external backups is crucial.
9. Attempting ddrescue for Partial Recoveries
9.1 ddrescue Basics
-
ddrescue --force --no-split /dev/sdb diskimage.img logfile.logto do a basic pass, skipping bad areas. -
Re-run with splitting attempts on tricky sectors.
9.2 Make Use of the Log
-
ddrescue’s log file records which sectors are successfully recovered or flagged as errors. On repeated passes, it tries different read approaches.
9.3 Combining Tools
-
Once you have
diskimage.img, you can mount it or run data recovery software (like PhotoRec or R-Studio) on it.
Outcome: ddrescue is a lifesaver for advanced users dealing with drives that frequently freeze or produce i/o errors, letting them salvage the majority of readable sectors.
10. Using a Write-Blocker
10.1 Hardware or Software Write-Block
-
For forensics or guaranteeing no modifications to the failing drive, a write-blocker ensures reads only. This prevents accidental further corruption.
10.2 Forensic Approach
-
If the data must remain pristine as evidence, forensic labs always image the drive via hardware write-blockers.
Advice: For general usage, it’s enough to ensure you only read from the drive. But if you suspect malicious or tampering scenarios, a hardware write-blocker is a secure approach.
11. Minimizing Damage During Extraction
-
Cool Environment: Overheating can worsen mechanical issues. Providing a stable temperature environment helps.
-
Minimal Reboots: Each power cycle can stress the drive’s spin-up or heads.
-
Short Reads: Tools that skip bad sectors quickly vs. repeatedly hammering them can salvage partial data without killing the drive.
Scenario: A user with occasional clicking sees the drive vanish after a minute. ddrescue’s approach of capturing all easy sectors first, then re-trying tough spots, saves crucial data quickly.
12. Checking SMART Data Throughout
12.1 Real-Time Updates
-
As you attempt imaging or recovery, re-check SMART attributes (reallocated sectors, pending, etc.) to gauge if the drive’s condition is worsening.
12.2 Ailing Attributes
-
If “Current Pending Sectors” climbs steadily, the drive is in a downward spiral. Attempt urgent reads of critical files.
12.3 Pre-failure Warnings
-
Some drives set a SMART “FAILED” status if critical thresholds are exceeded. Triage the most important data first.
Pro Tip: Backup your logs in case the system or the drive fully dies mid-process. An advanced user might even script re-checks of SMART after each ddrescue pass.
13. Data Carving with PhotoRec
13.1 Signature-Based Recovery
-
Ignores file system structures; hunts for known file headers (like JPEG’s
FFD8or PNG’s signature) and footers. -
Perfect if the partition table is gone or directory info is severely corrupted.
13.2 Large Output
-
Carving might recover thousands of unnamed files. Tools can rename them by file signature or approximate date.
-
Expect duplicates, partial files, or incomplete sets.
Use Cases:
-
Salvaging pictures from a nearly unreadable drive when the FS is toast. Partial images or truncated files are better than nothing.
Advice: PhotoRec is a final fallback if normal file system-based recovery fails. Sorting the results can be time-consuming.
14. Venturing into Professional Data Recovery Labs
14.1 When to Seek Labs
-
Physical damage: Heads scraping, motor seized, severe platter scratches, or electronics short.
-
Minimal time or expertise: If the data is mission-critical, you might prefer guaranteed results.
14.2 Cleanroom Procedures
-
The drive is opened in a dust-free environment. Damaged heads or platters may be replaced with donor parts.
14.3 Cost & Turnaround
-
Ranges from a few hundred dollars to several thousand, depending on complexity. Usually, you pay only if they recover data.
Scenario: An architecture firm’s main project drive with physically crashed heads is beyond do-it-yourself solutions. They send it to a recognized data recovery lab, paying $1200 to retrieve essential client files.
15. RAID-Style Recovery for Single Disks?
15.1 Reconstructing Data
-
Some advanced data recovery software tries to patch missing sectors by scanning multiple copies or partial reads. But typically RAID logic is for multi-drive arrays.
15.2 Combining Partial Images
-
If you’ve cloned the drive multiple times or from different states, you might piece together a more complete result by merging partial successes. This is rare and advanced.
Advice: This approach is not mainstream unless you have specialized knowledge or a professional lab environment.
16. Post-Recovery Steps
-
Validate File Integrity: Attempt to open or run recovered files. Tools like checksums or software-specific validations help.
-
Implement a Backup Strategy: So you don’t face the same crisis again. The best time to establish backups is right after near-loss experiences.
-
Discard or Reformat: If the drive is truly failing, don’t rely on it further. Possibly do a thorough reformat or test, but it’s typically unwise for critical usage.
-
Replace with SSD: If you’re dealing with older mechanical drives, an SSD upgrade can yield better reliability (though still keep backups!).
Scenario: After partial data salvage, a user invests in a new HDD for daily usage plus an external backup routine. The failing drive is responsibly recycled.
17. Preventing Future Incidents
-
Frequent Backups: 3-2-1 approach. If you have real backups, a failing drive is an inconvenience, not a disaster.
-
SMART Monitoring: Automated tools that alert you at the first sign of trouble.
-
Avoid Overheating: Ensure system fans are clean, drives stay in the recommended temperature range.
-
Proper Power Protection: A UPS or quality PSU helps avoid power surges or abrupt shutdowns harming drives.
Pro Tip: A cheap external drive or a small monthly cloud backup fee is trivial compared to the cost of professional data recovery.
18. Conclusion
Dealing with failing hard drives can be nerve-wracking, but understanding the advanced techniques—from disk imaging with ddrescue and specialized software scanning to mechanical interventions in professional cleanrooms—equips you to salvage data effectively. The process typically begins with cautious sector-by-sector copying, followed by file system or signature-based reconstruction. If mechanical harm is severe, specialized labs can physically repair or replace drive components.
Ultimately, the best “technique” is prevention—robust backups, timely SMART monitoring, stable power solutions, and prudent hardware upgrades drastically reduce the likelihood of catastrophic data loss. But if a drive does start clicking or spitting out read errors, the steps laid out in this guide give you a structured path to attempt rescue. With patience, careful cloning, and the right tools, you can often retrieve those precious files from the brink of a hard drive’s demise.
Popular articles



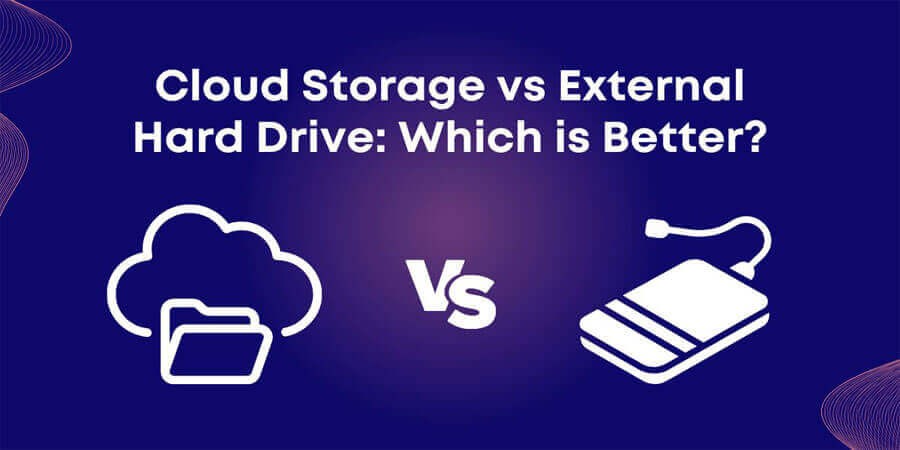

Comments (0)