

Best Practices for Efficient File Management: Organize and Optimize Your Digital Storage
Introduction
As digital content grows at an unprecedented pace—ranging from work documents and personal photos to multimedia assets and large data sets—efficient file management becomes a cornerstone of productivity. Without a clear organizational structure and strategy, you can find yourself drowning in cluttered folders, struggling to locate critical files, or running low on disk space. By implementing consistent naming conventions, strategic folder hierarchies, and routine maintenance, you’ll ensure that navigating, sharing, and backing up files is quick and painless.
This guide explores best practices for managing your digital files more effectively, including how to build a logical folder structure, adopt smart naming, manage versioning, and regularly optimize your storage. Whether you’re an individual seeking to tidy up personal documents or a business coordinating multi-department data, these principles help maintain clarity, reduce confusion, and maximize system efficiency.
1. Why Efficient File Management Matters
-
Productivity Gains: Quickly finding the files you need lets you focus on work, rather than rummaging through random folders.
-
Avoiding Duplicates: Minimizing repeated or outdated copies saves storage and prevents confusion over which version is current.
-
Team Collaboration: A consistent system ensures colleagues or partners know exactly where to place or retrieve assets.
-
Backup & Security: Structured data sets are easier to back up, encrypt, or apply proper access controls.
-
Scalability: As your data grows, a well-designed hierarchy remains adaptable, avoiding chaotic expansions.
Scenario: A freelance designer organizes branding projects by client and date, letting her retrieve any older campaign within seconds, impressing returning clients.
2. Planning Your Folder Hierarchy
2.1 Keep It Logical, Not Overly Deep
-
Top-level folders revolve around major categories (e.g., “Work,” “Personal,” “Clients,” “Projects”).
-
Subfolders refine data further (e.g., “2023/ClientName/DesignDrafts”). Avoid burying files 10 levels deep.
2.2 Align with Usage
-
If your data is frequently used by multiple people, adopt a structure they’ll understand (department-based, project-based, or chronological).
-
Solo usage can revolve around your personal workflow.
2.3 Archive vs. Active
-
Separate “Active” folders from “Archive” to keep main working directories lean. Move old files periodically to an archival area.
Pro Tip: Writing a short guidelines document (especially in a team) clarifies how new folders or projects should be named.
3. Naming Conventions That Help
3.1 Descriptive but Concise
-
Include vital info like project/client name, date or version, short descriptor. Avoid extremely long filenames.
-
Use underscores or hyphens instead of spaces to avoid cross-platform conflicts.
3.2 Dates and Versions
-
YYYY-MM-DDkeeps chronological sorting. For iterative changes, suffix with_v1,_v2, or_finalfor clarity. -
Or adopt semantic versioning (
_v1.0,_v1.1).
3.3 Avoid Redundancies
-
If the folder name already states “ClientA,” you might not need “ClientA_DesignDraft_v1.docx,” just “DesignDraft_v1.docx.”
Scenario: A marketing team standardizes naming: [ProjectCode]_[BriefName]_YYYYMMDD_vX. Everyone immediately sees the file’s project, date, and version.
4. Embracing Metadata and Tagging
4.1 Embedded Metadata
-
For images (EXIF, IPTC), audio (ID3), or documents (title, author fields) often store details about the file’s content. Some OS or apps can parse these for quick search.
4.2 Tagging Systems
-
macOS allows color tags or custom tags for easy grouping. Windows Explorer has limited tagging, but third-party apps can help.
-
Great for cross-category files (e.g., if an image belongs to both “ProductShots” and “Marketing,” you can keep it in one folder but label with multiple tags).
4.3 Searching by Tag
-
Searching “tag:marketing” pulls all relevant assets instantly, bypassing folder hunts.
Advice: If you have large, media-heavy libraries, adopting a DAM (Digital Asset Management) or specialized catalog software (Adobe Bridge, Lightroom) can greatly streamline retrieval.
5. Version Control and Collaboration
5.1 Real-Time Co-Editing
-
Cloud services like Google Docs, Office 365, or specialized tools (Figma for design) remove the need to pass multiple file versions around. Minimal folder confusion.
5.2 File Locking
-
For large/binary files in shared drives, some systems auto-lock when one user opens them to avoid overwriting.
5.3 Git or Subversion
-
For code or text-based projects, version control ensures you can revert changes and track modifications by each contributor.
Scenario: A dev team organizes code in Git repos, but also uses a separate “Documentation” folder in OneDrive, ensuring updated PDFs are always in sync with the code release.
6. Cleaning Up Old Files and Redundancies
6.1 Regular Audits
-
Schedule a monthly or quarterly pass to delete truly obsolete files or archives. Freed space improves indexing and performance.
6.2 Duplicate File Finders
-
Tools like dupeGuru, CloneSpy can locate repeated files scattered across your storage. Consolidate or remove duplicates to reduce confusion.
6.3 Distinguish Final vs. Draft
-
Move older or draft versions into an “Archive” subfolder or label them clearly. That way, only final or current versions remain visible.
Pro Tip: Minimizing clutter ensures faster searching, better backups, and more coherent folder structures.
7. Synchronization and Cloud Integration
7.1 Syncing Active Folders
-
Dropbox, OneDrive, Google Drive, or self-hosted solutions (Nextcloud) let you sync essential folders across your devices. Keep the same structure mirrored.
7.2 Selective Sync
-
If you have large media or rarely used archives, selectively sync only the crucial folders to avoid local disk bloat.
7.3 Collaboration
-
Setting correct share permissions on synced folders ensures multi-user teams see up-to-date content.
Scenario: A small architecture firm organizes projects by year/client. Each project folder is synced in OneDrive for easy remote access, while large render files remain local unless needed.
8. Backup Strategies Aligned with Organization
8.1 Simplified Backup
-
If your data is well-structured, it’s easier to specify which top-level folders require backups. Minimizes overhead.
-
Tools like Windows File History or Time Machine can watch these neat folders.
8.2 Offsite and Cloud
-
Combine local external backups (for quick restores) with an encrypted cloud or external NAS for offsite coverage.
8.3 Versioned Backups
-
Store older file states. If a user overwrote a critical doc with a blank version, revert from last backup or version.
Advice: A well-labeled, tidy system means your backup software isn’t scanning random or ephemeral data, improving reliability and speed.
9. Disk and Performance Optimization
9.1 Keep Free Space
-
At least 20–30% free capacity ensures fast writes, good indexing, and room for caches.
9.2 Defragment / Trim
-
For HDDs, occasional defrag helps if files are heavily fragmented. SSDs use TRIM, so no manual defrag is needed.
9.3 Storing Large Media Separately
-
If you have huge videos, consider placing them on a separate drive or folder. Minimizes slowdown of everyday searches.
Scenario: A YouTuber keeps a “Raw Footage” folder on a dedicated external HDD or SSD, while the main system drive only has project outlines and daily docs.
10. Digital Workflow Tips
10.1 File Naming On Import
-
If you consistently import photos or files from external devices, apply a naming template (e.g., date + short descriptor). Minimizes random defaults like “IMG_1234.”
10.2 Using “To Sort” or “Inbox” Folder
-
Keep a single “Inbox” folder where new downloads or attachments land. Regularly process it, distributing files into correct locations.
10.3 Real-time Tagging
-
Tag or label files right after creation/receipt. Avoid letting them pile up untagged.
Pro Tip: Adopting a quick daily or weekly routine to tidy up ensures your system remains consistent.
11. Collaboration Etiquette
For teams sharing folders:
-
Common Naming: Everyone follows the same prefix/suffix guidelines. E.g.,
[ProjectCode]_[Date]_Draft/Final. -
Folder Ownership: Designate “owners” for top-level directories who manage structure changes.
-
Minimal Overlaps: If multiple users frequently edit the same doc, consider a real-time app or version control to prevent conflicts.
Scenario: A marketing team uses standard codes (“2023_EventA_Brochure_v2.pdf”). Everyone sees at a glance the year, event, file purpose, and version.
12. Dealing with Large Archives
12.1 Sub-archive Folders
-
For multi-year or multi-project archives, separate them by date ranges or completed vs. in-progress.
12.2 Compressed Archives
-
If older projects are rarely accessed, compress them (7-Zip, RAR, or ZIP). Freed space and easier offsite backups.
12.3 Cataloging Tools
-
For hundreds of archived folders, a catalog software (WhereIsIt?, Cathy) can store indexes for quick offline searches.
Pro Tip: Archiving older data out of main work directories keeps daily usage swift but still accessible if needed.
13. Security and Access Controls
13.1 Password-Protected Folders or Files
-
Tools like VeraCrypt for encryption or OS-level password locks on sensitive directories.
-
On Windows, rely on NTFS permissions. On macOS, use folder-level restrictions.
13.2 Role-based Permissions
-
In shared or corporate settings, only relevant staff can see or modify certain directories.
13.3 Zero-Knowledge Cloud
-
For cloud-based organization, using services like Tresorit or Sync.com ensures encryption with your own key.
Scenario: A freelance accountant’s “Tax Returns” folder is encrypted with VeraCrypt, mounted only when needed for daily usage.
14. Automating and Scripting Organization
14.1 Watcher Tools
-
macOS Hazel, Windows File Juggler: Watch new files in a certain folder. If a file has “invoice” in its name, move it to
Finances/Invoices.
14.2 Bulk Renamers
-
Tools like Bulk Rename Utility (Windows) or NameChanger (macOS) to systematically rename sets of files with patterns.
14.3 Cron or Task Scheduler
-
Scripts that unify or reorganize files nightly, compressing old logs or sorting by date.
Pro Tip: Automation ensures newly downloaded or created files don’t get dumped into a “misc” folder. They’re swiftly placed in the correct spot.
15. Checking and Sorting Large Collections
15.1 Duplicate Detection
-
Tools like dupeGuru, Gemini 2 for images/music to free up space and confusion.
-
E.g., remove multiple instances of the same album or stock photo.
15.2 Sort by Size
-
Identify huge files with OS search or third-party apps (WinDirStat, DaisyDisk) to see what’s hogging space. Decide if you need them.
15.3 Tagging & Grouping
-
For large libraries (photos, PDFs), a quick grouping mechanism speeds finding items. Example: a photo manager grouping by event.
Scenario: A laptop user sees 30 GB in “Downloads” after a year of clutter. Using a disk space viewer, they identify huge old installers and discard them.
16. Setting Up a Folder “Inbox” System
16.1 The “Inbox” Approach
-
All new files (downloads, scans, attachments) land in “Inbox.”
-
You have a short daily or weekly routine: rename and relocate them to the correct folder.
16.2 Quick Triage
-
Are they new project files? Move to
Work/ProjectX. -
Are they personal receipts? Move to
Personal/Finances/2023.
16.3 Minimizing “Inbox Zero”
-
Just like email, you aim to keep that folder nearly empty. Ensures no digital backlog.
Pro Tip: This approach is a game-changer for those who accumulate random files from various sources.
17. Reviewing and Maintaining Over Time
17.1 Monthly or Quarterly
-
Check for new projects or categories that require top-level folder expansions.
-
Retire or archive old projects.
17.2 Search Performance
-
If OS search slows down, reindex or confirm you haven’t stuffed thousands of random items in a single directory.
17.3 Evolving Needs
-
If you adopt new software or rename old ones, ensure your folder structure or naming conventions adapt accordingly.
Advice: A flexible system is easier to maintain long-term. Rigid, overly detailed hierarchies can break under changing circumstances.
18. Conclusion
Efficient file management is about balancing clarity, consistency, and adaptability. By establishing a logical folder hierarchy, adopting standardized naming conventions, leveraging metadata or tags, and routinely cleaning out outdated data, you create a streamlined digital environment. This organization not only saves time during day-to-day searches but also simplifies backups, security measures, and collaboration with others.
From small-scale personal data to large enterprise archives, the core principles remain the same: keep it organized, adopt versioning or real-time co-editing for frequently updated documents, and regularly prune or archive older items. With an easily navigable structure, you’ll locate the files you need at a moment’s notice, avoid accidental overwrites or duplications, and ensure that as your data expands, your system grows with it—rather than collapsing under clutter.
By implementing these best practices now, you’ll reap ongoing benefits of a tidy, optimized digital storage system that fosters both productivity and peace of mind. The result is a cohesive workflow where you can focus on creative or analytical tasks, not rummaging through disorganized directories. A bit of upfront effort yields vast dividends over the lifetime of your digital data.
Popular articles


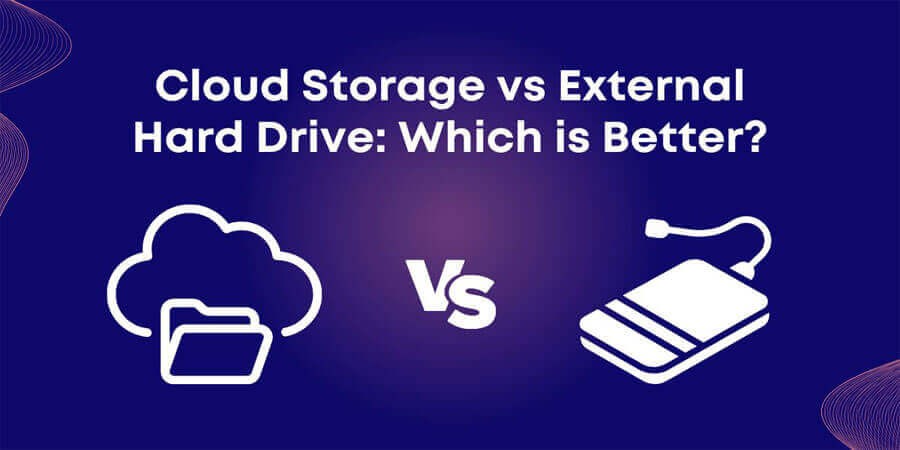
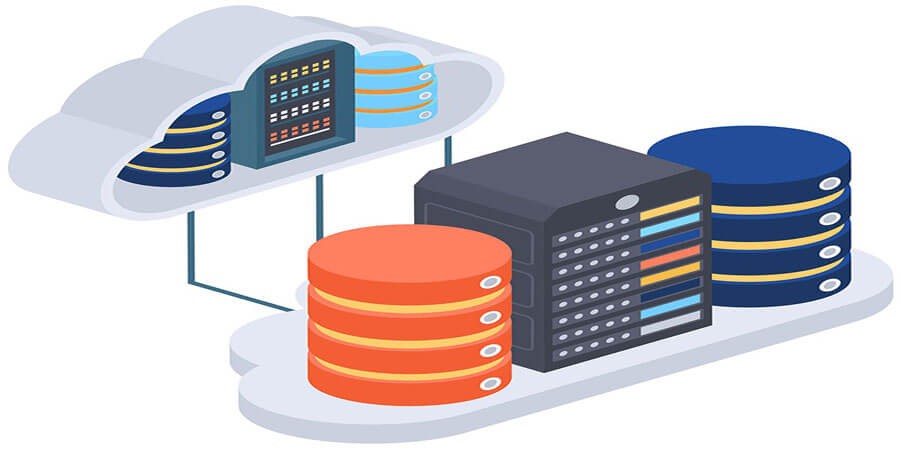
Comments (0)